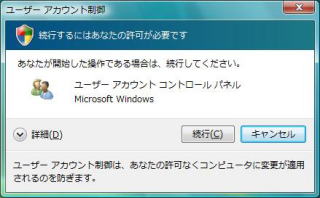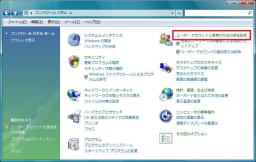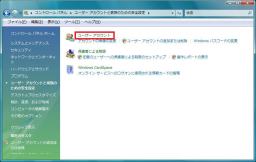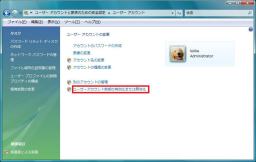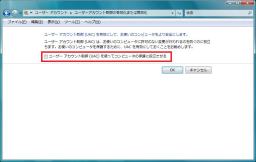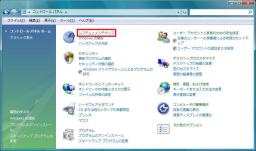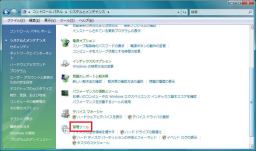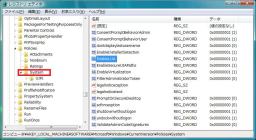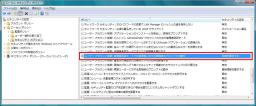UAC(User Account Control)を無効にする |
|
| Microsoftの最新OS WindowsVistaの最新ニュース,SP1,新機能,動作環境,バージョンの種類,FAQなど情報を掲載 |
|
||||
WindowsVistaの種類 WindowsVista FAQ 画像ギャラリー 用語集 情報サイト 当サイトについて
Windows Vista最新ニュース、Vistaの仕組み掲載 - WindowsVista情報局
相互リンクを随時募集しています。 にてお問い合わせください。
当サイトはリンクフリーです。
Copyright(C) 2006-2008 koike All rights reserved.